To put sample CD's on a SD card, make sure your SCSI2SD is configured right, and the SD card is formatted properly
First make sure the CD is saved in the right image format this being ISO, you can use a tool called daemon tools to create an ISO image file from CD or to covert an Image to ISO, for example an .mdx file to .iso.
Save your CD Image to the desktop of your computer.
We need to see the file extension of the CD Image (.iso), to do this follow these steps
- Click the Start menu. ...
- Type "folder options" (without the quotes). ...
- A dialog box with the title "Folder Options" will appear. ...
- Click to uncheck the box for "Hide extensions for known file types".
- Click the "OK" button at the bottom of the dialog box.
Once this is done, download this program called Win32Discimager, this program will only let you view file extensions that are .img.
When you created your CD image and called it whatever, say Akaivocals.iso, change the file extension to Akaivocals.img
Follow these steps in this video:
- Insert your SD card into your computer, if it ask's you to format dont click cancel.
- Next open Win32Discimager, and locate your SD card this program will only let see the First drive, you need a scsi card to see all drives.
- Next add the image, browse to desktop and add the .img file, then click the write button. This will write it to the SD Card
Device 1 - SCSI ID 5 Device 2 - SCSI ID 4 Device 3 - SCSI ID 3 Device 4 - SCSI ID 2
Put the SD card back into the sampler, the sample CD will be saved in SCSCI ID 5, you can now copy parts of the sample CD you like to other SCSI Devices .2,3, or 4, when done format SCSI ID 5 in the sampler, switch it off and take the sd card back out of the sampler and insert it into your computer and repeat steps 1 to 3 to and a new Sample CD
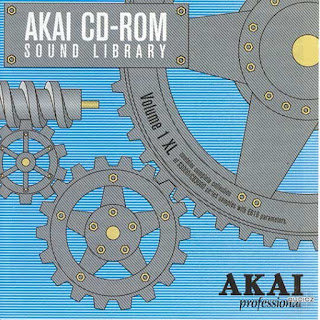
Comments
Post a Comment